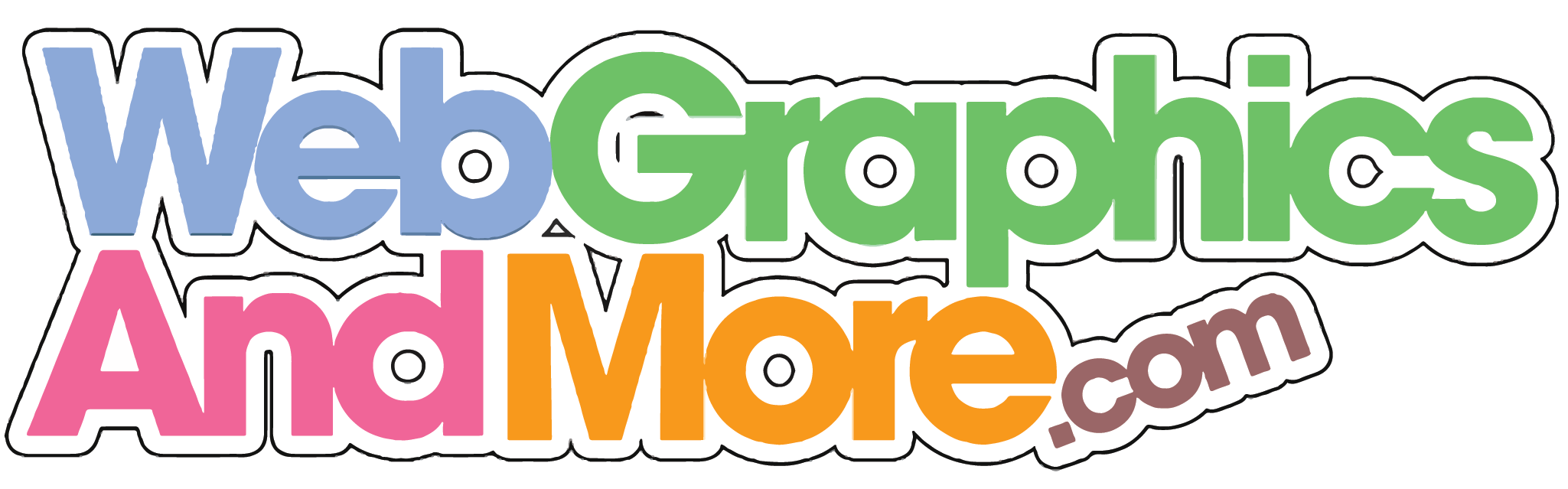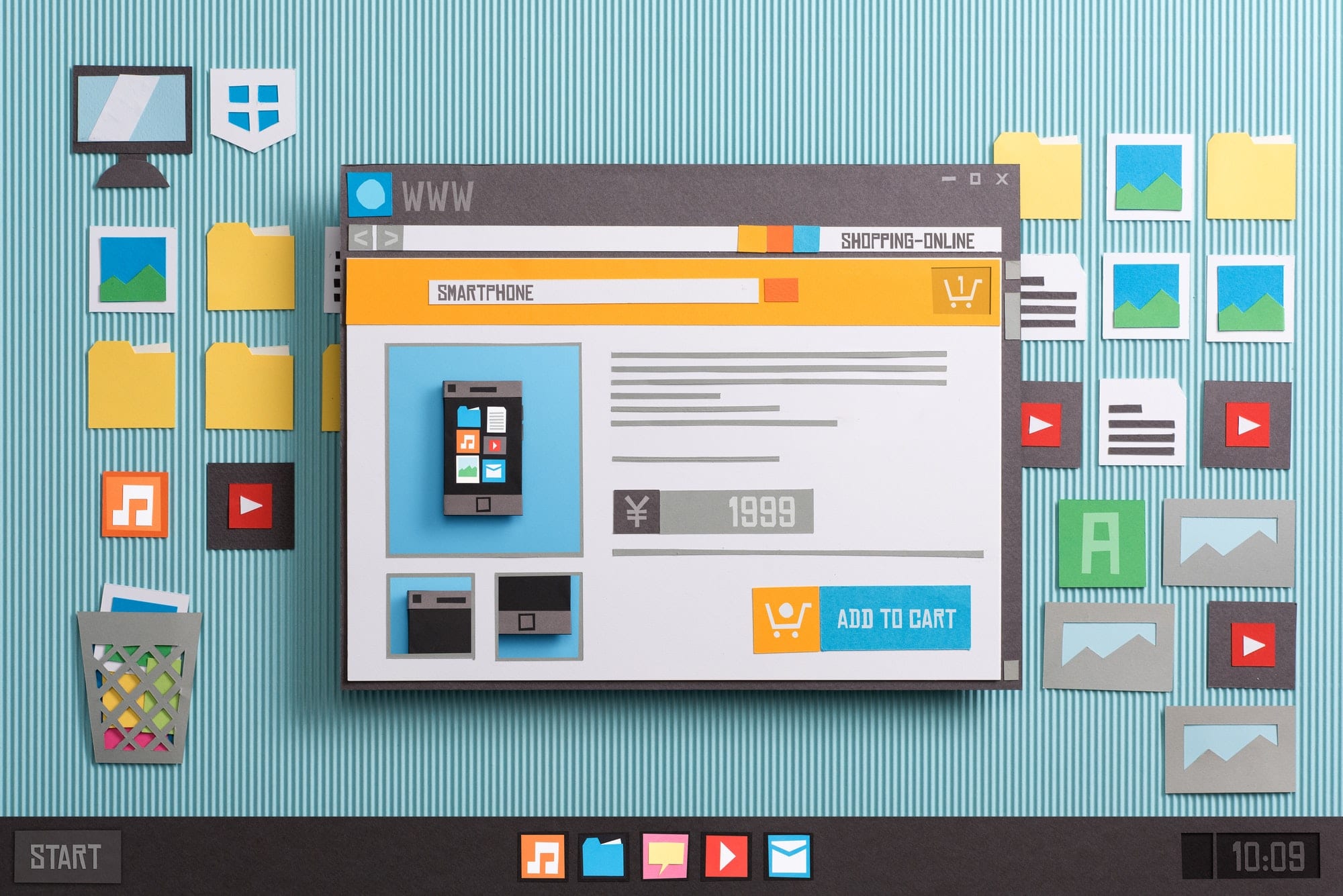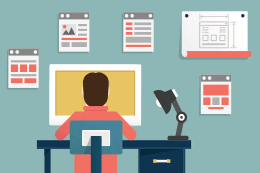The term “permalinks” stands for permanent link. To put it simply, permalinks are the unique and permanent URLs of every page on your WordPress. Just like your phone number and home address, this can’t be the same for two web pages. Read on to find out more about WordPress permalinks.
Why WordPress Permalinks are Important
Permalinks are very important because they allow visitors to find every bit of content on your WordPress blog. It’s the address that search engines like Google use to index your content to other websites. Permalinks are a great tool to optimize and improve your site structure.
If you’ve got WordPress installed, you already have the permalink set for you. However, there is a problem with the default permalink structure. For example, compare the two permalinks below:
- http://www.YourWebsite.com/?p=26
- http://www.YourWebsite.com/how-to-use-permalinks
Which one do you think is more comprehensible? Of course, the second one, because it is giving you a hint of what the content is going to be about before you even click on it. Consequently, the first one – which is the default permalink by WordPress – is incomprehensible. That’s why you need to set permalinks soon after you launch your website.
Now, let’s delve into how you can set the permalinks in WordPress to improve your site structure.
How to set WordPress Permalinks?
1. Set the Post Name
To set a unique URL for your posts, go to wp-admin > Settings > Permalinks. Out of many options, it’s recommended to change the post name because older dates, numerical figures, and arbitrary words are discouraged by users. Thus, a Post name is what lets you control your SEO ranking.
Click Save Changes after you’ve changed your Post name.
2. Add Custom Permalinks
Another way to set permalinks is by Custom Structure, which ends with .php or .html. A custom permalink is a URL structure that applies to a particular WordPress page. It doesn’t affect the rest of your URL structure. It has a custom code of this sort: /%postname%.html.
To set it, you can install Add Any Extensions to Pages plugin, then go to Settings, where you’ll see the Extension bar. There you can insert the extension you would like to use.
When you’re done, click Update Setting to complete the process.
3. Set Permalinks for Individual Posts
Now that you’ve changed your permalinks, it’s time to set them for every individual blogs and post on your WordPress website. You can do this by selecting the little Edit button next to your permalink.
After clicking the Edit button, you’ll be prompted to a text box to change your permalinks as per your wish. Click OK when you’re done editing.
Note: Try not to change the permalinks once you’ve published your post because this might make it difficult for users to find your website and link to your content – that’s the reason they are called permanent links.